使用vGPU虚拟化功能前,请务必确保所有准备工作已完成且准确无误。以下详细介绍vGPU虚拟化功能的操作步骤:
rpm -i NVIDIA-vGPU-rhel-7.5-390.94.x86_64.rpm命令,为物理机安装GPU驱动;nvidia-smi命令查看显卡信息,若物理机能够成功识别GPU设备,表示物理机安装GPU驱动成功。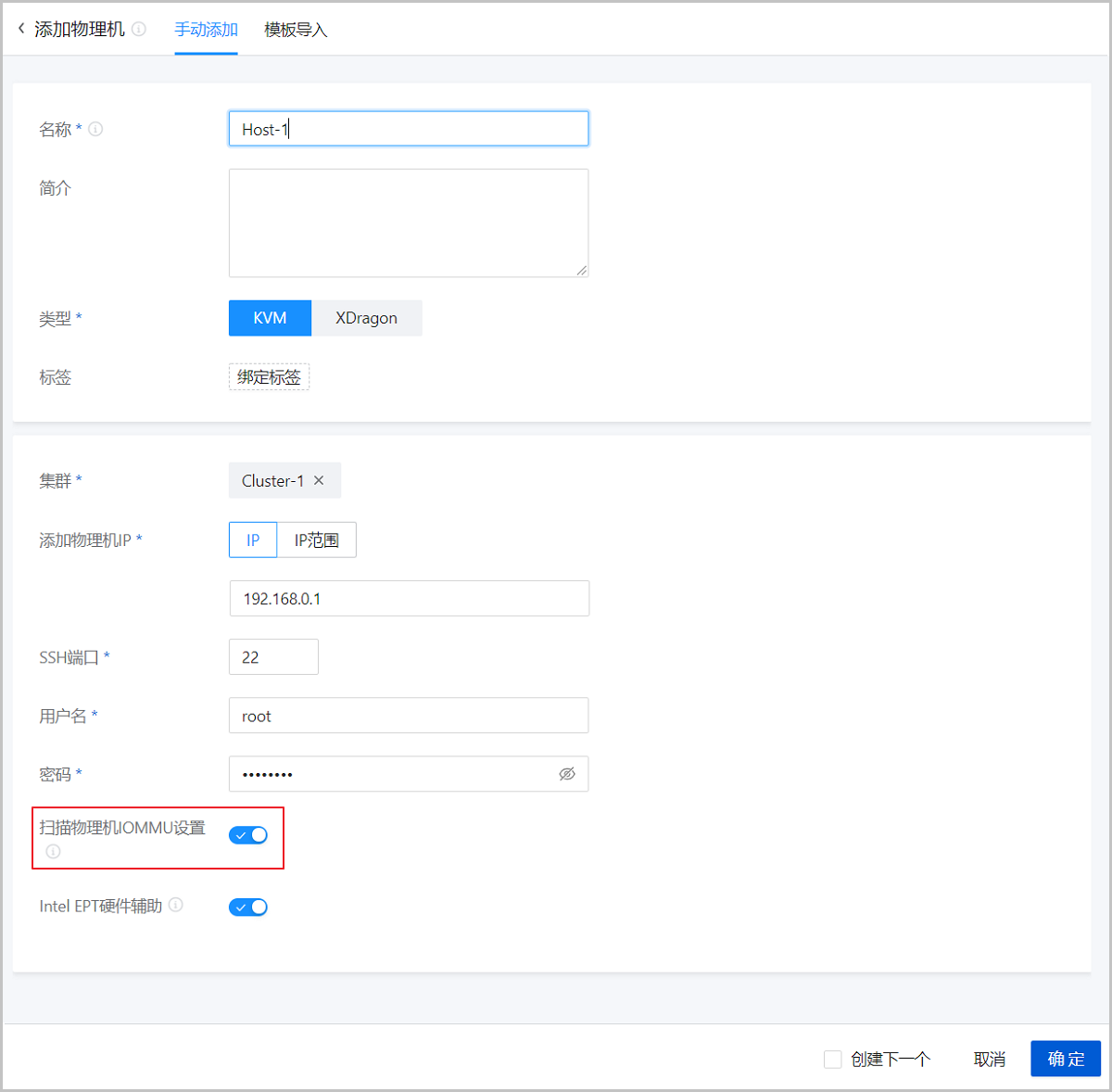
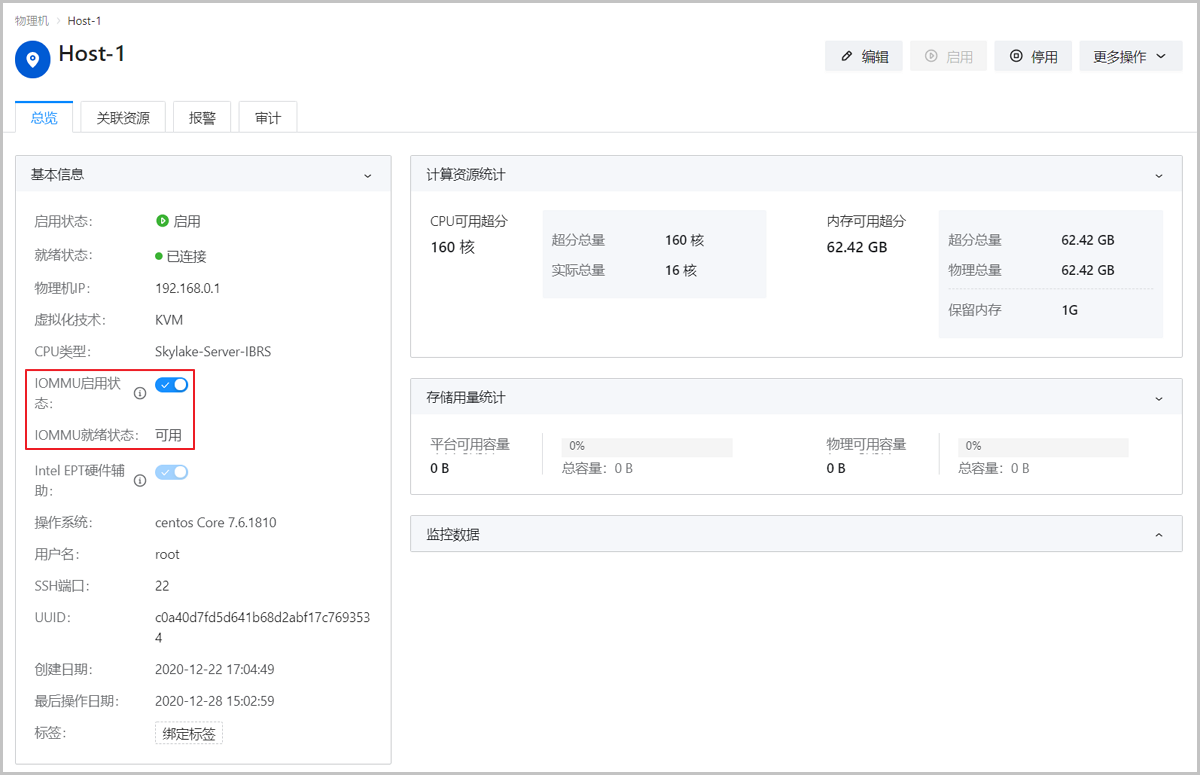
在ZStack Cloud主菜单,点击资源中心 > 硬件设施 > 计算设施 > 物理机,进入物理机页面,点击物理机名称进入物理机详情页,进入关联资源子页面的物理GPU设备栏,选择一个未加载云主机的可虚拟化NVIDIA物理GPU,执行虚拟化切割操作,按规格虚拟化切割NVIDIA物理GPU。
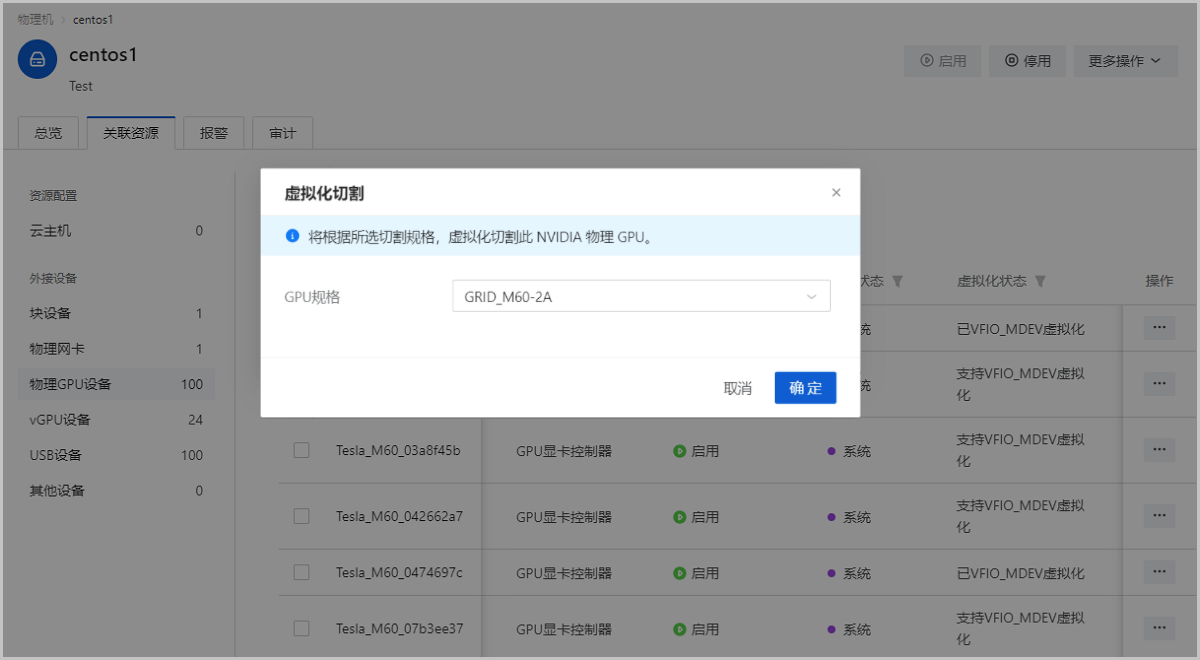
在ZStack Cloud主菜单,点击资源中心 > 硬件设施 > 计算设施 > 物理机,进入物理机页面,点击物理机名称进入物理机详情页,进入关联资源子页面的物理GPU设备栏,选择一个未加载云主机的可虚拟化AMD物理GPU,执行虚拟化切割操作,选择切割数量并虚拟化切割AMD物理GPU。
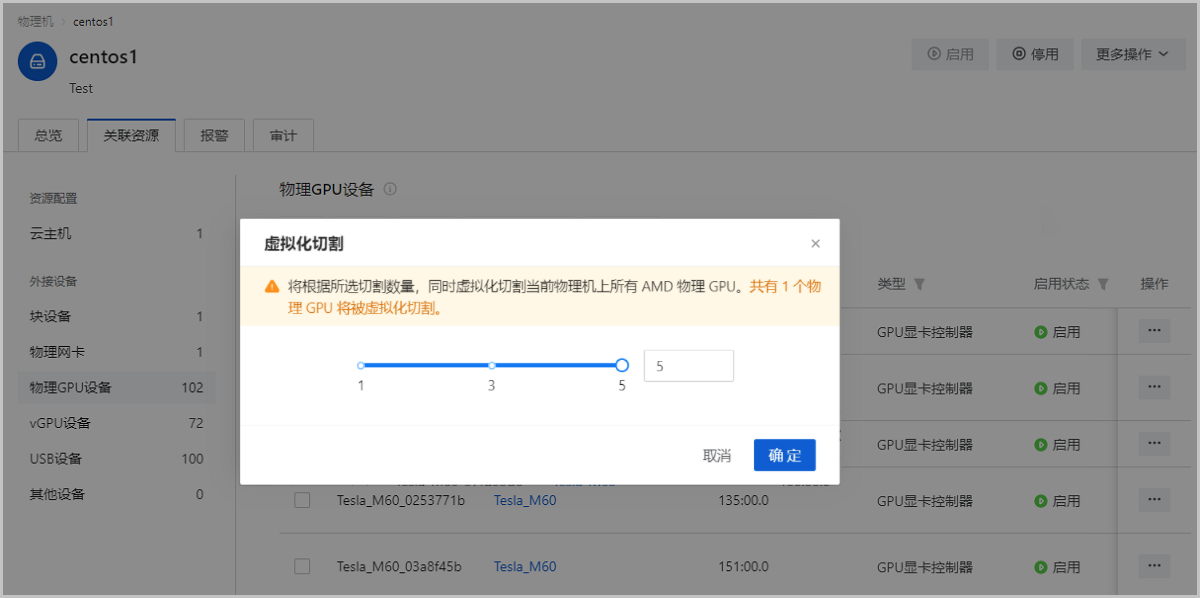
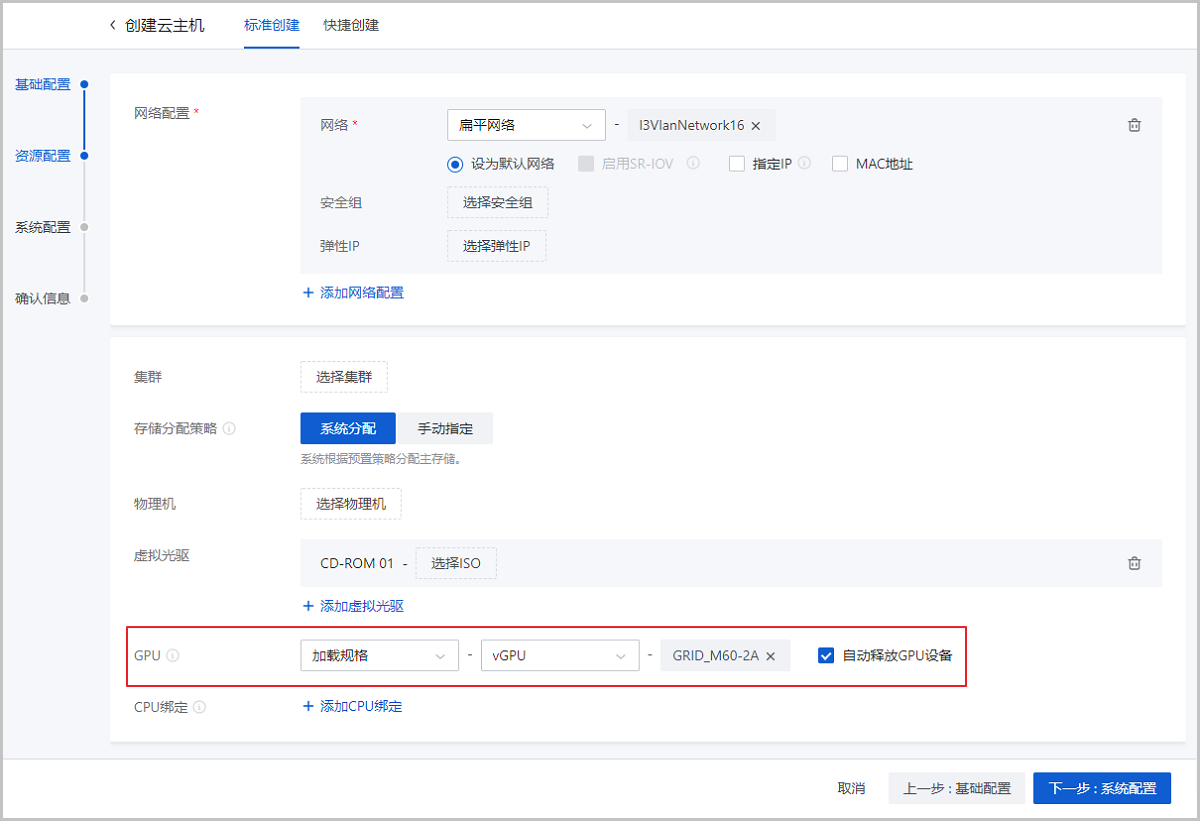
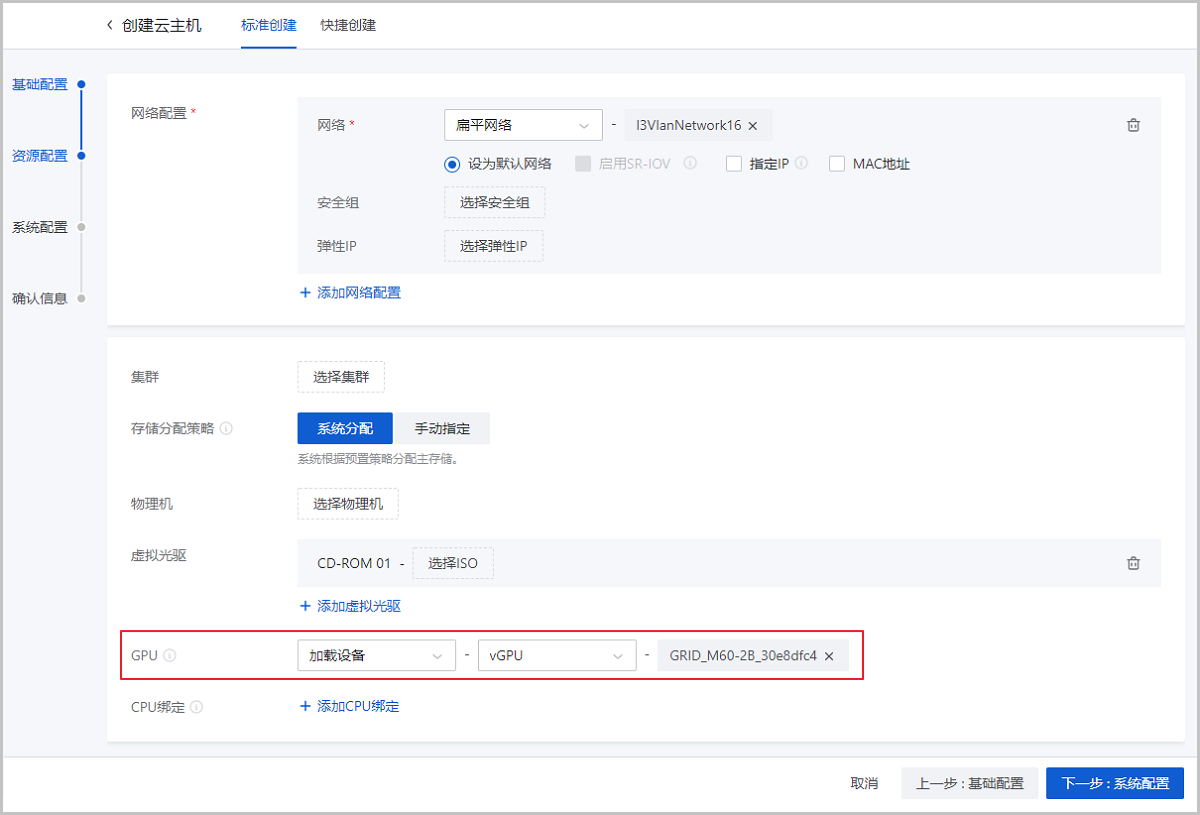
在ZStack Cloud主菜单,点击云资源池 > 云主机,进入云主机界面,点击云主机名称,进入云主机界面的配置信息子页面的vGPU设备栏,点击加载按钮手动加载vGPU。
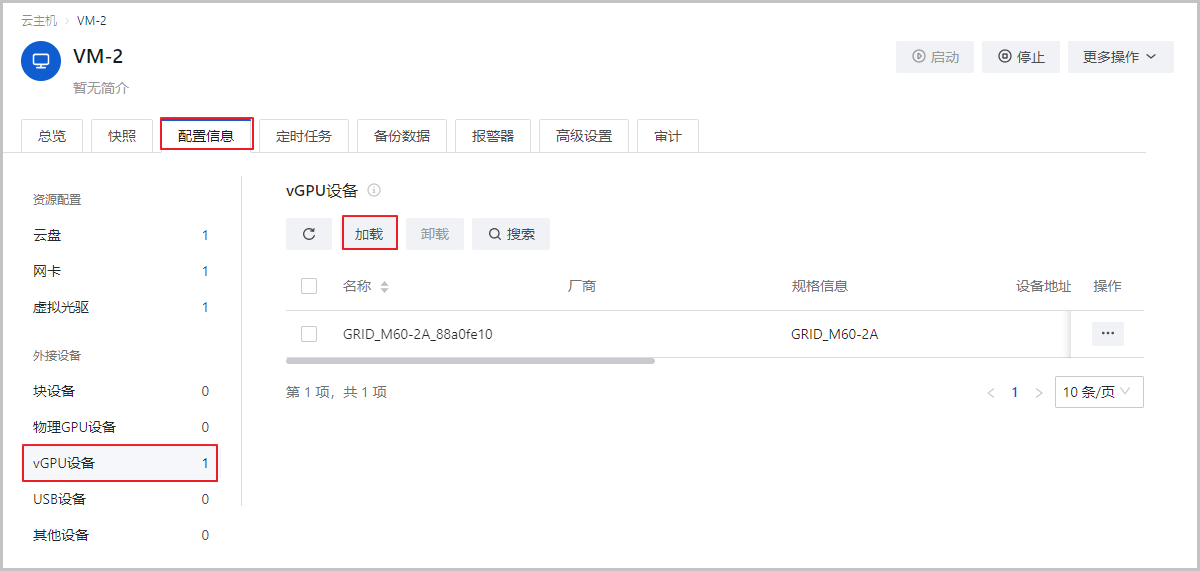
在云主机管理界面选择一台或多台云主机,点击批量操作 > 系统配置 > 设置GPU规格按钮,批量为云主机设置vGPU规格。
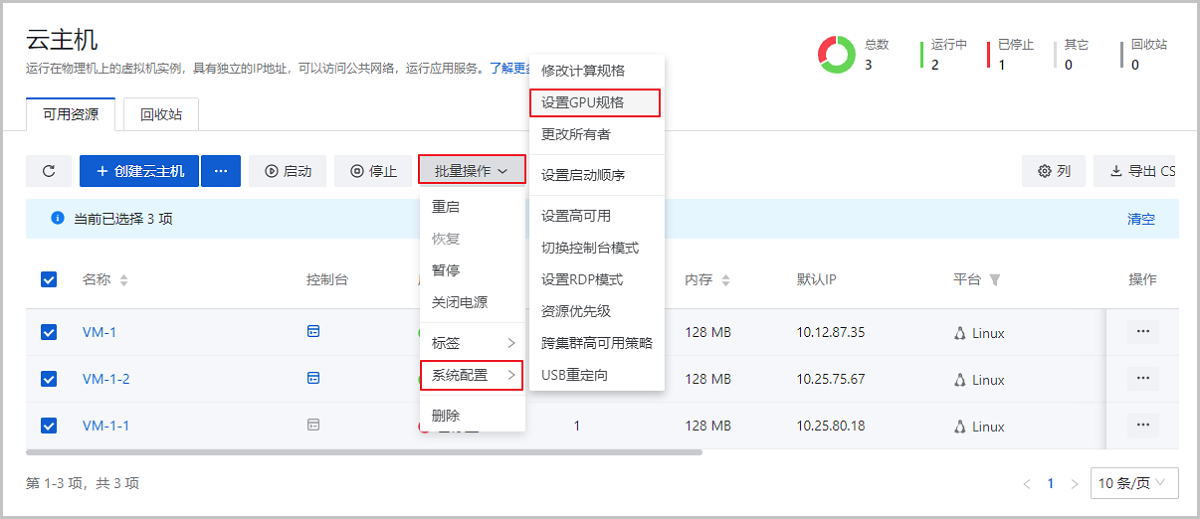
获取GPU设备匹配的显卡驱动和CUDA toolkit文件。
lsmod | grep nouveau命令,若有输出内容表示存在nouveau驱动,可参考以下方法禁用nouveau驱动;若不存在nouveau驱动,跳过此步骤即可。# touch /etc/modprobe.d/nvidia-installer-disable-nouveau.conf #创建文件,将以下两行内容保存至文件中 blacklist nouveau options nouveau modeset=0# yum install gcc kernel-devel-$(uname -r) kernel-headers-$(uname -r) #重构 initramfs 镜像 # cp /boot/initramfs-$(uname -r).img /boot/initramfs-$(uname -r).img.bak # dracut /boot/initramfs-$(uname -r).img $(uname -r) --force #只使用文本模式重启云主机 # systemctl set-default multi-user.target # init 3 # reboot # lsmod | grep nouveau #云主机重新启动后,检查nouveau驱动应该没有被使用# chmod +x NVIDIA-Linux-x86_64-346.47.run #配置可执行权限 # ./NVIDIA-Linux-x86_64-346.47.run #运行驱动文件| 报错 | 解决方案 |
|---|---|
| ERROR: Unable to find the kernel source tree for the currently running kernel. Please make sure you have installed the kernel source files for your kernel and that they are properly configured; on Red Hat Linux systems, for example, be sure you have the 'kernel-source' or 'kernel-devel' RPM installed. If you know the correct kernel source files are installed, you may specify the kernel source path with the '--kernel-source-path' command line option. | 需要确保kernel、kernel-headers、kernel-devel是否均已安装,并且版本号完全一致 |
| ERROR: The Nouveau kernel driver is currently in use by your system. This driver is incompatible with the NVIDIA driver, and must be disabled before proceeding. Please consult the ow to correctly disable the Nouveau kernel driver. | 需要禁用nouveau驱动 |
| ERROR: Failed to find dkms on the system! ERROR: Failed to install the kernel module through DKMS. No kernel module was installed; please try installing again without DKMS, or check the DKMS logs for more information. | 需要安装DKMS,它可以帮我们维护内核外的驱动程序,在内核版本变动之后可以自动重新生成新的模块 |
| ERROR: Unable to load the kernel module 'nvidia.ko'. This happens most frequently when this kernel module was built against the wrong or improperly configured kernel sources, with a version of gcc that differs from the one used to build the target kernel, or if a driver such as rivafb, nvidiafb, or nouveau is present and prevents the NVIDIA kernel module from obtaining ownership of the NVIDIA graphics device(s), or no NVIDIA GPU installed in this system is supported by this NVIDIA Linux graphics driver release. | 执行命令./NVIDIA-Linux-x86_64-384.98.run --kernel-source-path=/usr/src/kernels/3.10.0-XXX.x86_64/ -k $(uname -r)即可 |
# lspci |grep NVIDIA # nvidia-smi# chmod +x cuda_8.0.61_375.26_linux.run #配置可执行权限 # ./cuda_8.0.61_375.26_linux.run #运行驱动文件安装过程需要配置一些参数,请参考下图进行配置。
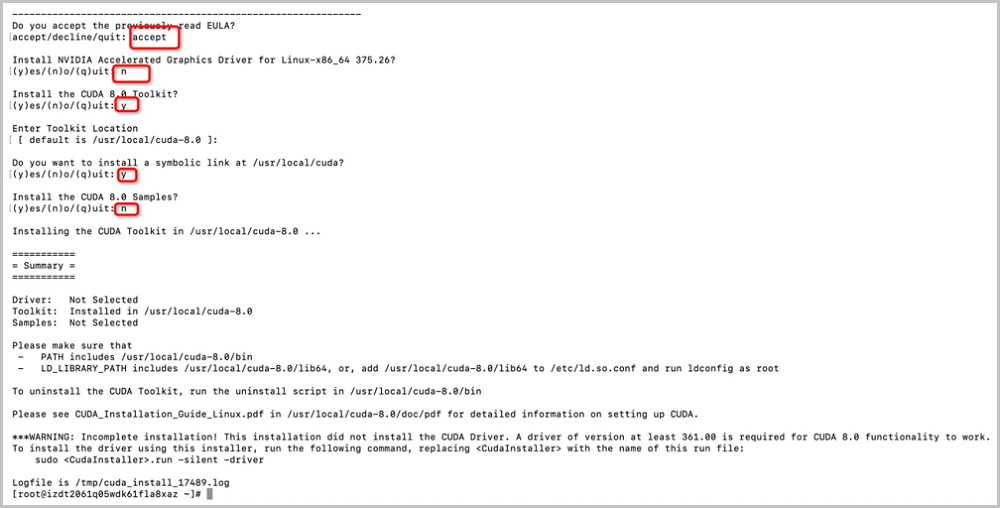
vim /root/.bashrc命令,将以下内容保存至此文件,完成环境变量配置:#gpu driver export CUDA_HOME=/usr/local/cuda-8.0 export PATH=/usr/local/cuda-8.0/bin:$PATH export LD_LIBRARY_PATH=/usr/local/cuda-8.0/lib64:$LD_LIBRARY_PATH export LD_LIBRARY_PATH="/usr/local/cuda-8.0/lib:${LD_LIBRARY_PATH}"# source ~/.bashrc # cd /usr/local/cuda-8.0/samples/1_Utilities/deviceQuery # make # ./deviceQuery学习路径
ZStack Cloud 产品学习路径
版本号:
ZStack Cloud 产品学习路径
快速梳理文档,点击相应文本链接,快速跳转到相应文档的页面,学习 ZStack Cloud 产品。
我知道了
业务咨询:
400-962-2212 转 1售后咨询:
400-962-2212 转 2其他(漏洞提交、投诉举报等)
400-962-2212 转 3业务咨询:
400-962-2212 转 1ZStack学院:
training@zstack.io业务咨询:
400-962-2212 转 1售后咨询:
400-962-2212 转 2其他(漏洞提交、投诉举报等)
400-962-2212 转 3业务咨询:
400-962-2212 转 1售后咨询:
400-962-2212 转 2其他(漏洞提交、投诉举报等)
400-962-2212 转 3业务咨询:
400-962-2212 转 1商务联系:
channel@zstack.io业务咨询:
400-962-2212 转 1商务联系:
channel@zstack.io成功提交申请。
我们将安排工作人员尽快与您取得联系。感谢您使用 ZStack 产品和服务。
信息提交成功。
我们将安排工作人员尽快与您取得联系,请保持电话畅通。感谢您使用 ZStack 产品和服务。
业务咨询:
400-962-2212 转 1售后咨询:
400-962-2212 转 2其他(漏洞提交、投诉举报等)
400-962-2212 转 3感谢您使用 ZStack 产品和服务。
智能助手
预约沟通
联系我们
联系我们
回到顶部
商务咨询:
400-962-2212 转 1售后咨询:
400-962-2212 转 2商务联系:
sales@zstack.io成功提交申请。
我们将安排工作人员尽快与您取得联系。感谢您使用 ZStack 产品和服务。

