One-Click Inspection: Comprehensively inspects the health status of key resources and services of the Cloud and scores their healthiness based on the inspection results. In addition, the one-click inspection service provides O&M suggestions and inspection reports. One-click inspection is applicable to centralized O&M scenarios.

After you select items from certain inspection categories and launch inspection, related resources or services are inspected and their healthiness is scored. For more information about inspection items, see Inspection Items.
One-Click Inspection provides an in-built healthiness scoring mechanism for Cloud resources and services. It allows you to grasp the overall running status of the Cloud in a visualized way.
If resources and services are detected in Warning or Fault status, One-Click Inspection analyzes the hidden dangers and their effects on these resources and services, and provides suggestions on O&M. For more information, see Inspection Items.
One-Click Inspection allows you to export PDF-formatted inspection reports. An inspection report summarizes platform configurations, resource status, and inspection results. It also provides details of all abnormal inspection items and corresponding O&M suggestions.
On the main menu of ZStack Cloud, choose . Then, the One-Click Inspection page is displayed.
| Action | Description | Inspection Status |
|---|---|---|
| Start Inspection | Launches inspection on selected items. | / |
| Pause Inspection | Pauses inspection on selected items. | Inspecting |
| Resume Inspection | Resumes inspection on selected items. | Paused |
| Cancel Inspection | Cancels inspection on selected items. | Inspecting |
| Reinspect | Reinspects items that were last inspected. | Inspection Completed |
| Export Inspection Report | Export an PDF-formatted inspection report. | Inspection Completed |
On the main menu of ZStack Cloud, choose . Then, the One-Click Inspection page is displayed. Select inspection items and click Start Inspection. After the inspection is completed, you can check the inspection results.
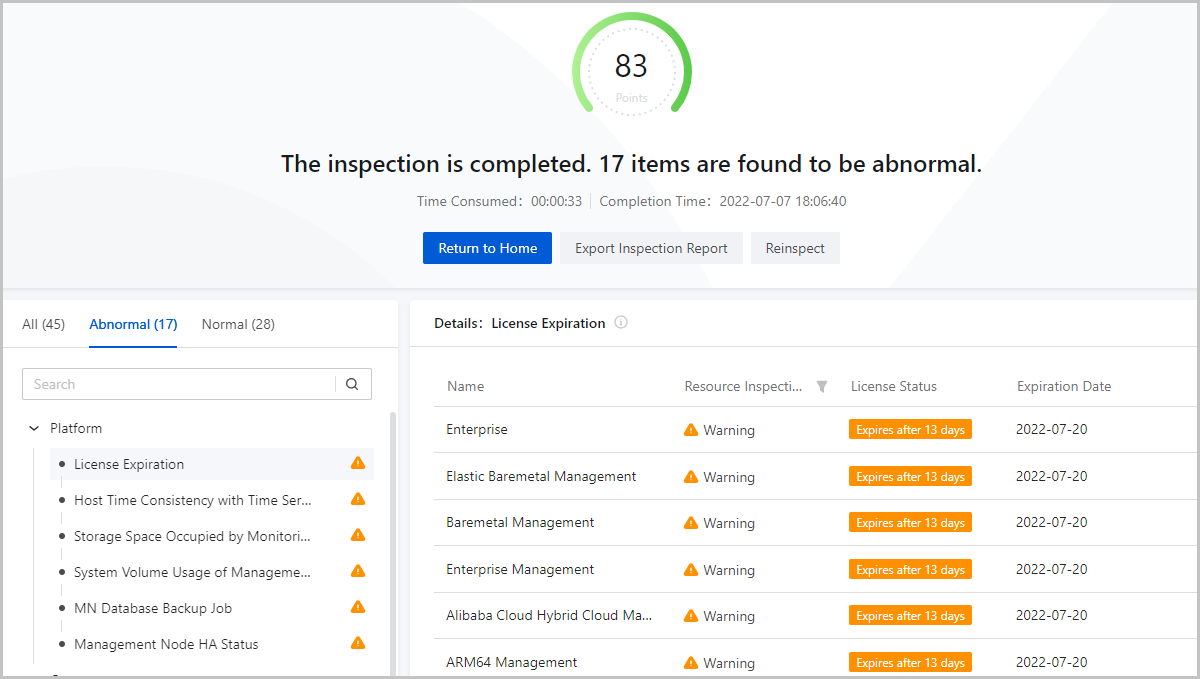
On the inspection result page, an overall score is presented for selected inspection items. These inspection items are categorized based on their status so you can quickly locate abnormal inspection items. In addition, the information and status of resources involved in each inspection item are presented in tables. O&M suggestions are also provided.
On the upper half of the inspection page, the number of total inspected items and that of abnormal items are presented. A score is also provided based on the in-built scoring mechanism to indicate the health status of Cloud resources and services involved in the selected items. In addition, the time consumed for this round of inspection and the time at which the inspection is completed are also recorded so you can properly arrange subsequent inspections. For more information about the healthiness scoring mechanism, see Healthiness Scoring.
If resources and services are detected in Warning or Fault status, One-Click Inspection analyzes the hidden dangers and their effects on these resources and services, and provides suggestions on O&M. For more information, see Inspection Items.
学习路径
ZStack Cloud 产品学习路径
快速梳理文档,点击相应文本链接,快速跳转到相应文档的页面,学习 ZStack Cloud 产品。
商务咨询:
400-962-2212 转 1售后咨询:
400-962-2212 转 2商务联系:
sales@zstack.io商务咨询:
400-962-2212 转 1商务联系:
channel@zstack.io商务咨询:
400-962-2212 转 1售后咨询:
400-962-2212 转 2商务联系:
sales@zstack.io商务咨询:
400-962-2212 转 1售后咨询:
400-962-2212 转 2商务联系:
sales@zstack.io商务咨询:
400-962-2212 转 1商务联系:
channel@zstack.io商务咨询:
400-962-2212 转 1商务联系:
channel@zstack.io下载链接已发送至您的邮箱。
如未收到,请查看您的垃圾邮件、订阅邮件、广告邮件。 当您收到电子邮件后,请点击 URL 链接,以完成下载。感谢您使用 ZStack 产品和服务。
成功提交申请。
我们将安排工作人员尽快与您取得联系。感谢您使用 ZStack 产品和服务。
信息提交成功。
我们将安排工作人员尽快与您取得联系,请保持电话畅通。感谢您使用 ZStack 产品和服务。
商务咨询:
400-962-2212 转 1售后咨询:
400-962-2212 转 2商务联系:
sales@zstack.io成功提交申请。
我们将安排工作人员尽快与您取得联系。感谢您使用 ZStack 产品和服务。