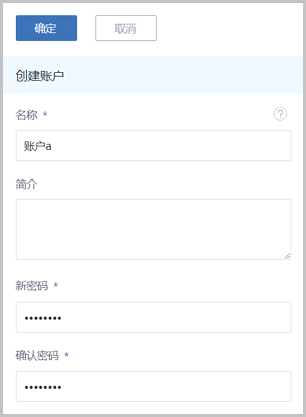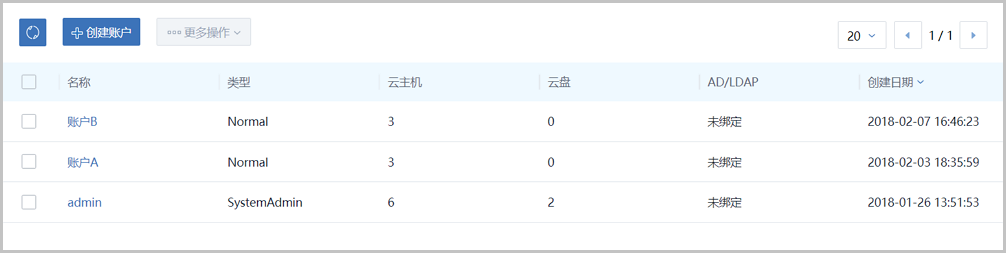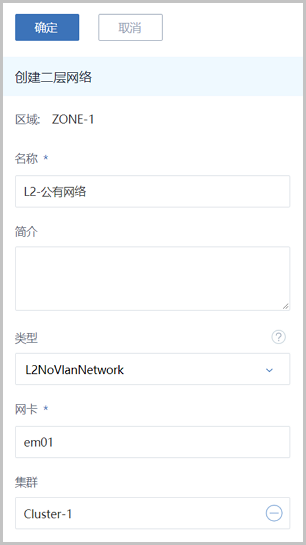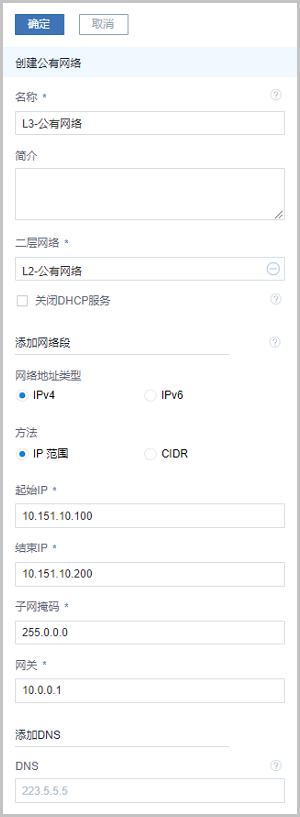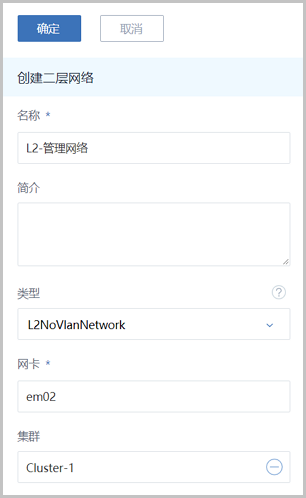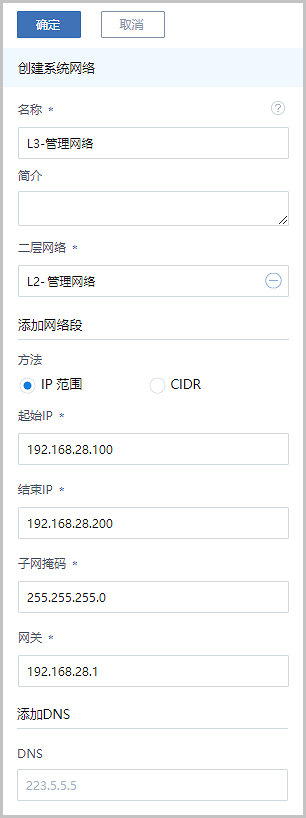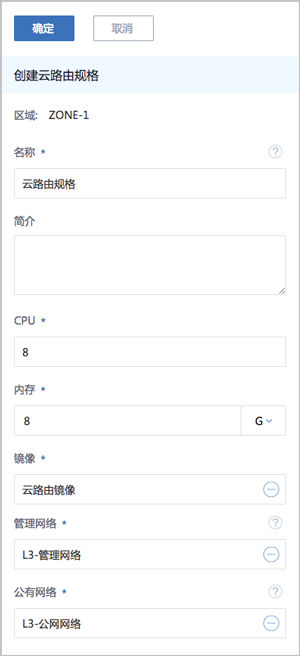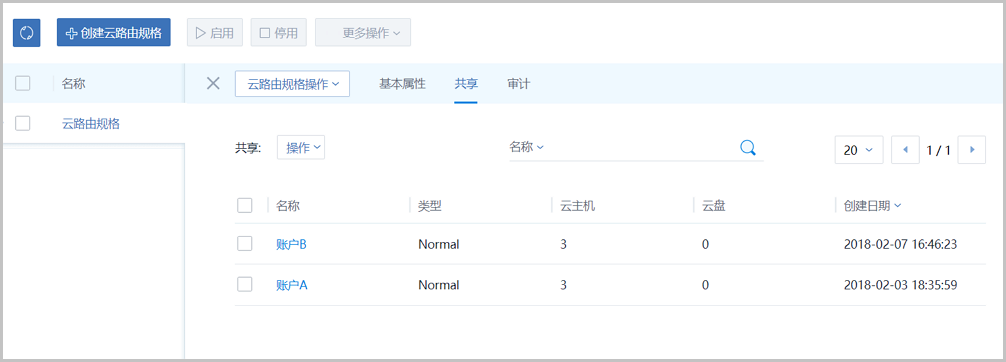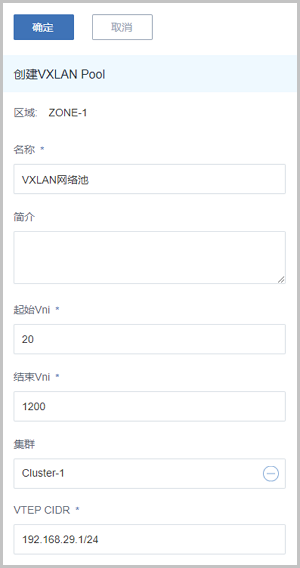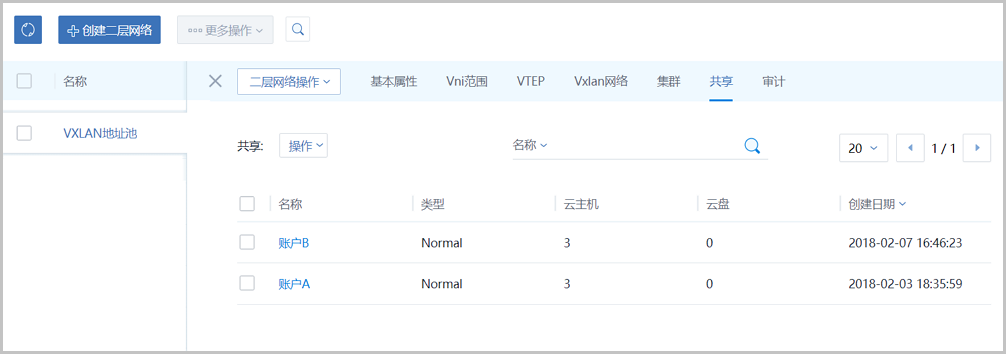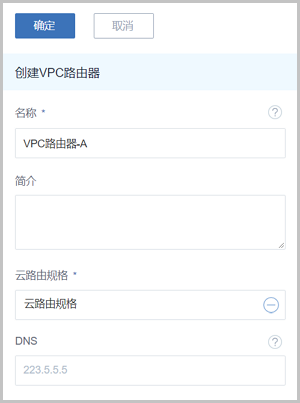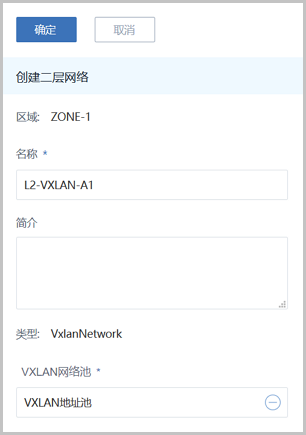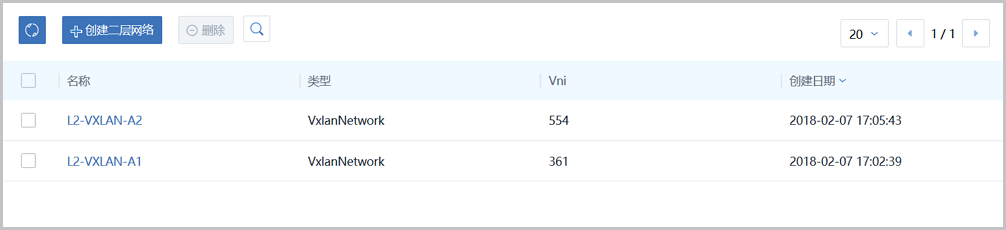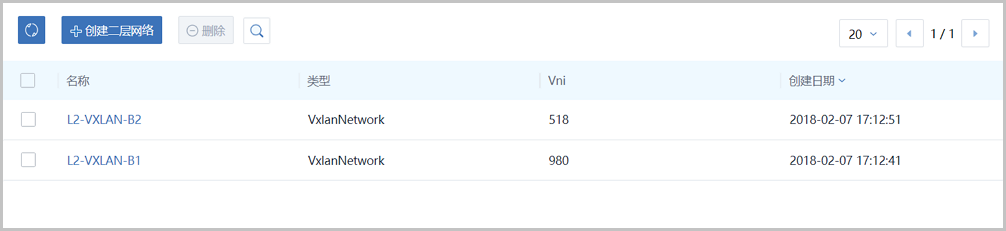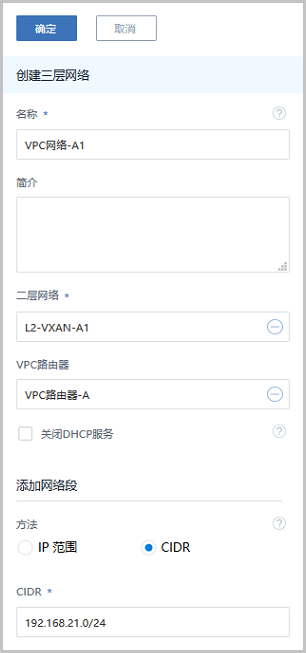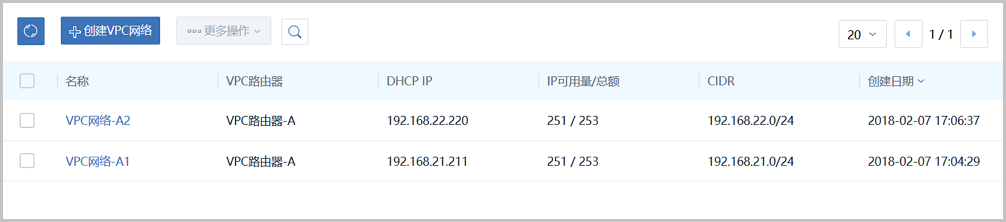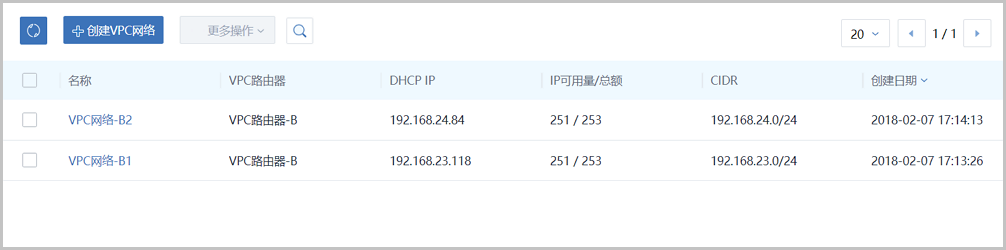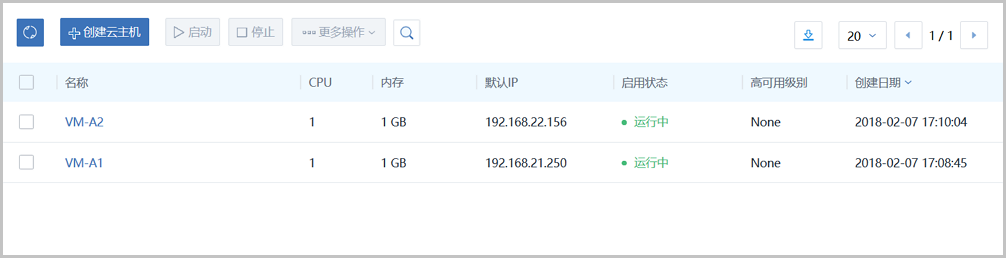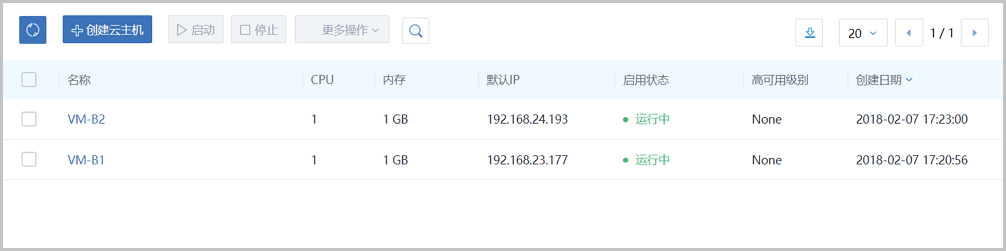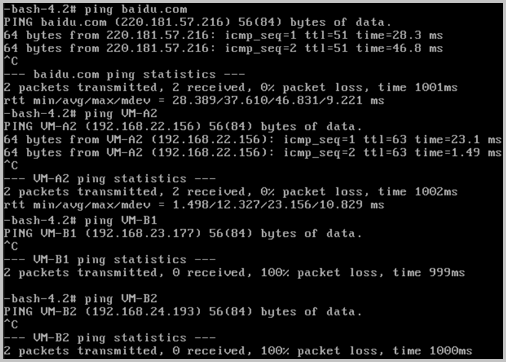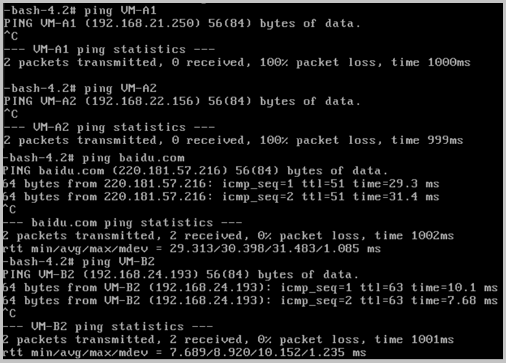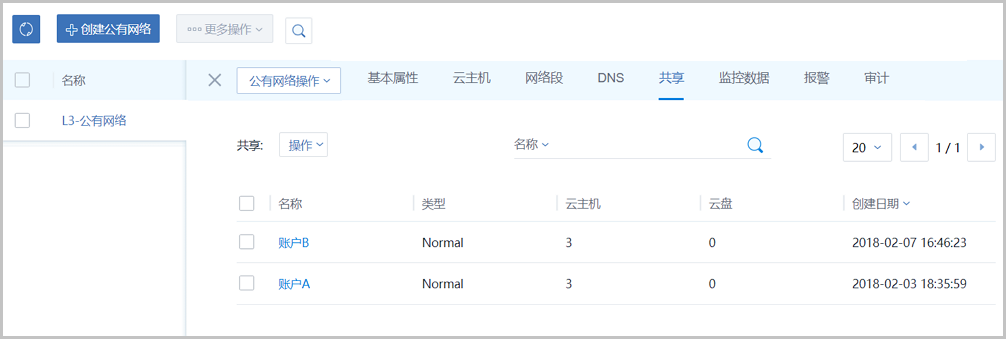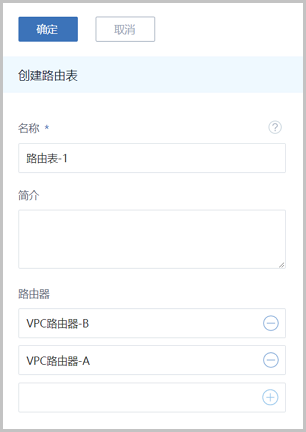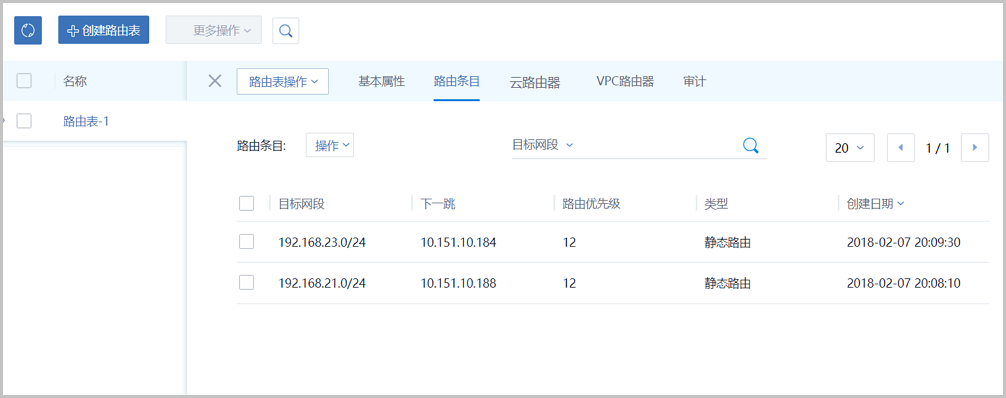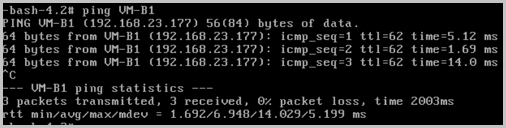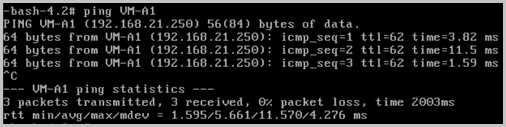多租户隔离
使用VLAN或VXLAN技术,可提供多租户在二层网络上的隔离。
| VLAN | VXLAN |
|---|---|
|
|
本场景主要介绍VXLAN-VPC网络提供多租户隔离的实践。
搭建多租户隔离VXLAN-VPC网络的基本流程:
- 在admin账户下创建两个普通账户,账户A和账户B。
- 在admin账户下创建二层公有网络,并加载此二层网络到相应集群。
- 在admin账户下创建三层公有网络。
- 在admin账户下创建二层管理网络,并加载此二层网络到相应集群。
- 在admin账户下创建三层管理网络,用于与物理资源通信,例如,物理机、主存储、镜像服务器等。
- 在admin账户下添加云路由镜像。
- 在admin账户下创建云路由规格,并共享给账户A和账户B。
- 在admin账户下创建VXLAN网络池,加载到相应集群,并共享给账户A和账户B。
- 基于云路由规格在账户A和账户B分别创建一个VPC路由器。例如:VPC路由器-A和VPC路由器-B。
- 基于VXLAN网络池在账户A和账户B分别创建两个VXLAN网络(虚拟的二层网络),例如:L2-VXLAN-A1和L2-VXLAN-A2、L2-VXLAN-B1和L2-VXLAN-B2。
- 使用四个VXLAN网络分别在各自账户创建VPC网路,例如:VPC网络-A1和VPC网络-A2、VPC网络-B1和VPC网络-B2。
- 使用四个VPC网络分别在各自账户创建一个云主机,例如:VM-A1、VM-A2、VM-B1和VM-B2。
- 验证四台云主机之间的连通性。
- 从admin账户共享三层公有网络给账户A和账户B。
- 给VM-A1和VM-B1添加路由表。
- 验证云主机VM-A1和VM-B1之间的连通性。
Note:
- VXLAN网络池和VXLAN网络共同提供了VXLAN网络类型的配置;
- 使用VXLAN网络需先创建VXLAN网络池,VXLAN网络对应了VXLAN网络池里的一个虚拟网络;
- VXLAN网络池不能用于创建三层网络,只表示VXLAN网络的集合,VXLAN网络可用于创建三层网络。
假定客户环境如下:
- 公有网络
Table 2. 公有网络配置信息 公有网络 配置信息 网卡 em01 VLAN ID 非VLAN IP地址段 10.151.10.100~10.151.10.200 子网掩码 255.0.0.0 网关 10.0.0.1 - 管理网络
Table 3. 管理网络配置信息 管理网络 配置信息 网卡 em02 VLAN ID 非VLAN IP地址段 192.168.28.100~192.168.28.200 子网掩码 255.255.255.0 网关 192.168.28.1 Note:- 出于安全和稳定性考虑,建议部署独立的管理网络,并与公有网络隔离。
- 此管理网络与ZStack私有云中的管理网络为相同概念(即:管理物理机、主存储、镜像服务器的网络),如果已创建可直接复用。
- VXLAN网络池
Table 4. VXLAN网络池配置信息 VXLAN网络池 配置信息 Vni范围 20-1200 VTEP CIDR 192.168.28.1/24 - VPC网络-A1
Table 5. VPC网络-A1配置信息 VPC网络 配置信息 网卡 em01 IP CIDR 192.168.21.0/24 - VPC网络-A2
Table 6. VPC网络-A2配置信息 VPC网络 配置信息 网卡 em01 IP CIDR 192.168.22.0/24 - VPC网络-B1
Table 7. VPC网络-B1配置信息 VPC网络 配置信息 网卡 em01 IP CIDR 192.168.23.0/24 - VPC网络-B2
Table 8. VPC网络-B2配置信息 VPC网络 配置信息 网卡 em01 IP CIDR 192.168.24.0/24
以下介绍搭建VXLAN-VPC网络的实践步骤。